티스토리 뷰
압축 파일을 쉽게 관리하는 법, 어렵지 않아요!
컴퓨터를 쓰다 보면 언젠가 파일을 압축하거나 압축을 해제해야 할 상황이 생기죠. 그런데 그때마다 매번 별도의 압축 프로그램을 찾아서 설치하는 건 귀찮기도 하고 번거로울 때가 있어요. 사실 윈도우에는 이미 꽤 괜찮은 기본 압축 기능이 들어있다는 걸 알고 계셨나요? 오늘은 알집 없이도 윈도우에서 파일을 손쉽게 압축 해제 하는 방법을 소개해 드릴게요. 그뿐만 아니라, 무료 프로그램 7-Zip도 활용하는 팁까지 알려드릴 거예요. 이렇게 다양한 방법을 알아두면, 매번 유료 프로그램에 의존하지 않아도 되겠죠?

윈도우 기본 파일 탐색기를 활용해 볼까요?
윈도우 파일 탐색기에서 압축 해제 하는 방법
먼저, 윈도우에서 기본적으로 제공하는 기능으로 ZIP 파일을 여는 방법이에요. ZIP 파일을 더블 클릭하면 마치 일반 폴더를 여는 것처럼 파일이 펼쳐져요. 원하는 파일을 폴더 밖으로 드래그하기만 하면 압축이 풀립니다. 간단하죠? 이 방식은 특별한 프로그램을 설치할 필요 없이 그냥 윈도우만 있으면 할 수 있으니 정말 편리해요.
윈도우 파일 탐색기로 파일 압축하기
파일을 압축하고 싶을 때도 마찬가지로 윈도우의 기본 기능을 이용할 수 있어요. 압축하고 싶은 파일이나 폴더를 선택하고, 마우스 오른쪽 버튼을 클릭하면 '보내기'라는 메뉴가 뜰 거예요. 여기서 '압축(ZIP) 폴더'를 선택하면 새 ZIP 파일이 생성돼요. 이 방법도 복잡한 설정이 필요 없어서 누구나 쉽게 따라 할 수 있답니다.
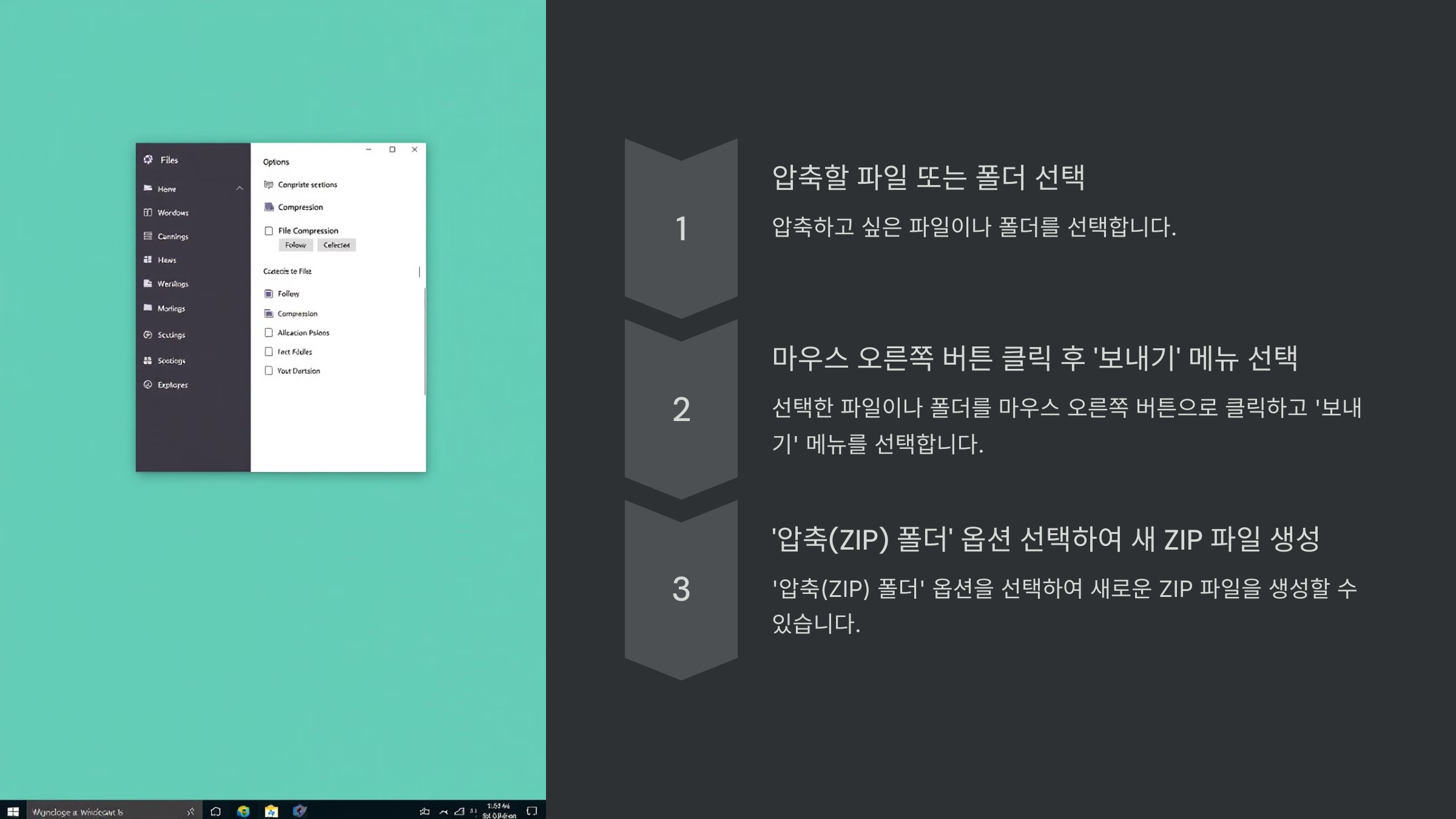
7-Zip, 무료로 쓸 수 있는 압축 프로그램!
물론 윈도우의 기본 기능도 훌륭하지만, 더 많은 기능을 원할 때는 7-Zip 같은 무료 프로그램이 있어요. 7-Zip은 무료로 다운로드할 수 있고, 다양한 파일 형식을 지원해서 더 복잡한 작업도 가능합니다.
7-Zip 설치와 활용법
먼저 7-Zip을 설치하려면 공식 웹사이트에서 프로그램을 다운로드해야 해요. 설치가 끝나면, 이제 ZIP 파일을 오른쪽 클릭해서 '7-Zip' 메뉴를 선택한 다음 '여기에 압축 풀기'를 선택하면 됩니다. 아주 쉽게 압축이 풀리죠. 만약 파일을 압축하고 싶다면, 파일을 선택한 후 '7-Zip으로 압축하기'를 선택하면 되는데, 여기서는 압축률이나 암호 설정 같은 다양한 옵션을 추가로 설정할 수 있어요. 이게 윈도우 기본 기능과 차별화되는 점이죠.
압축 프로그램 없이도 다양한 방식으로 해결 가능해요
다양한 파일을 관리하다 보면 압축이 필요할 때가 정말 많아요. 그런데 굳이 유료 프로그램에 의존할 필요 없이, 윈도우 자체 기능이나 7-Zip 같은 무료 프로그램을 잘 활용하면 문제없답니다. 특히 대용량 파일을 여러 개로 나눠서 압축해야 할 때나, 파일의 보안을 위해 암호를 설정하고 싶을 때는 7-Zip이 큰 도움이 될 거예요.
| 방법 | 설명 |
|---|---|
| 윈도우 기본 압축 해제 | ZIP 파일을 더블 클릭하여 파일을 폴더처럼 열고, 필요한 파일을 드래그하여 압축 해제 |
| 윈도우 기본 압축 | 파일을 선택하고 '보내기' -> '압축(ZIP) 폴더'를 선택하여 압축 |
| 7-Zip 사용 | 7-Zip을 설치한 후, 파일을 선택하여 다양한 옵션으로 압축 및 해제 |
알집 다운로드 무료일까 유료일까?
알집 다운로드 및 사용법 안내자 당신은 파일을 압축하고 해제할 때 pc에서 어떤 프로그램을 사용하시나요? 많은 분들이 이미 알고 계실 텐데, 알집은 이스트소프트에서 제공하는 대표적인 압축
realpos.tistory.com
압축관련 질문
압축했는데 파일 크기가 줄어들지 않아요. 왜 그럴까요?
이미지나 동영상 파일은 이미 압축된 형태로 저장돼 있어서, 추가로 압축한다고 해도 크기 변화가 거의 없을 수 있어요. 이럴 때는 압축보다는 파일을 나누는 방법을 고려해 보세요.
압축 파일이 손상되었을 때는 어떻게 해야 하나요?
압축 파일이 손상되었다면 7-Zip의 '복구' 기능을 사용해 볼 수 있어요. 완벽하게 복구되지 않을 수도 있지만, 시도해 볼 만한 방법이에요.
대용량 파일을 여러 개로 나누어 압축할 수 있나요?
네, 가능합니다. 7-Zip을 사용하면 '분할 압축 크기' 옵션을 통해 파일을 여러 개로 나누어 압축할 수 있어요. 이 기능은 특히 대용량 파일을 이메일로 전송해야 할 때 유용해요.

