티스토리 뷰
윈도우 키보드 설정 꿀팁
여러분 컴퓨터로 일하다 보면 키보드 때문에 짜증 난 적 있죠? 저도 그랬어요. 근데 키보드 설정 몇 개만 바꿨더니 일이 훨씬 수월해지더라고요. 오늘은 제가 알아낸 꿀팁들을 공유해볼게요. 이거 하나만 알아도 컴퓨터 앞에서 헤매는 시간이 줄어들 거예요!

언어 설정: 영어? 한글? 내 맘대로!
여러 언어로 작업해야 할 때 매번 설정 들어가기 귀찮잖아요. 이렇게 해보세요:
- 시작 메뉴에서 톱니바퀴(설정) 클릭
- '시간 및 언어' → '언어' 탭 선택
- '기본 설정 언어 추가' 누르고 원하는 언어 찾아 설치
이러면 끝! 이제 작업하다가 언어 바꾸고 싶을 때 Windows 키 + 스페이스바만 누르면 돼요. 엄청 편해요!
키보드 레이아웃 내 손에 딱 맞게!
가끔 특정 키가 너무 불편하게 느껴질 때 있죠? 그럴 땐 이렇게 해보세요:
- 시작 메뉴에서 '제어판' 검색
- '키보드' 찾아 들어가기
- '고급 키 설정' 탭에서 원하는 대로 키 기능 바꾸기
저는 이걸로 자주 쓰는 단축키를 제 스타일대로 바꿨어요. 이제 손가락이 알아서 움직이네요!
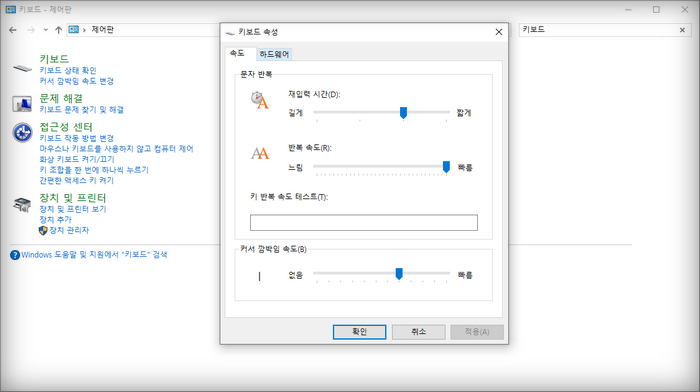
타이핑 속도 조절 빠르게? 천천히?
타이핑할 때 글자가 너무 빨리 나오거나 느리게 나오면 짜증나죠? 이렇게 바꿔보세요:
- 제어판 → 키보드 → '속도' 탭
- 문자 반복 속도랑 지연 시간 조절
- 테스트해보고 맘에 들면 저장!
이거 하고 나니까 문서 작업할 때 실수가 훨씬 줄었어요. 여러분도 한번 해보세요
손가락 마디 통증 원인과 해결방법은?
손가락 마디 통증과의 씨름 해결책며칠 전, 키보드를 두드리다 문득 손가락 마디에 통증을 느꼈습니다. 처음에는 대수롭지 않게 여겼지만, 점점 심해지는 통증에 걱정이 되기 시작했죠. 이대로
realpos.tistory.com
단축키 일 빨리 끝내는 비법
단축키 잘 쓰면 진짜 편해요. 근데 기본 설정이 영 맘에 안 들 때가 있죠? 그럴 땐.
- 설정 앱 → '시스템' → '멀티태스킹'
- 단축키 목록 확인하고 마음대로 바꾸기
저는 자주 쓰는 프로그램마다 단축키를 따로 설정해뒀어요. 덕분에 작업 속도가 엄청 빨라졌죠!
마무리: 이제 컴퓨터랑 친구 되세요!
이제 키보드 설정 꿀팁 다 아시겠죠? 저도 처음엔 그냥 기본 설정 썼는데 이렇게 바꾸고 나니까 일하는 게 훨씬 재밌어졌어요. 여러분도 한번 해보세요. 컴퓨터가 갑자기 말을 잘 듣는 것 같을 거예요!
비슷한 질문
키보드 언어를 빠르게 전환하려면 어떻게 하나요?
가장 쉬운 방법은 'Windows 키'와 '스페이스바'를 동시에 누르는 거예요. 이걸로 언어를 빠르게 바꿀 수 있어요.
특정 프로그램에서만 다른 키보드 설정을 사용할 수 있나요?
네, 가능해요. 고급 키보드 설정에서 '각 앱 창에 다른 입력 방법 사용' 옵션을 켜면 프로그램마다 다른 키보드 설정을 쓸 수 있어요.
키보드 설정을 원래대로 되돌릴 수 있나요?
당연하죠! 설정 앱에서 '키보드 설정 초기화' 기능을 쓰거나, 직접 이전 설정으로 돌릴 수 있어요.

