티스토리 뷰
아이폰에서 화면 캡쳐하는 방법
스마트폰 중 아이폰을 사용하시는 분이라면 중요한 내용을 기억하기보다 간단하게 저장하거나 공유하고 싶을 때 화면을 캡쳐하는 기능을 쓰게됩니다. 사실 이 아이폰의 화면 캡쳐 방법은 모델에 따라 약간 다를 수 있지만, 간단한 단계를 통해 손쉽게 캡쳐할 수 있습니다. 이번 글에서는 아이폰 모델별로 화면 캡쳐 방법을 상세히 안내해 드리겠습니다.

아이폰 X 이후 모델 (Face ID가 있는 모델)
자 만약 Face ID를 사용하는 아이폰 X 이후 모델에서 화면 캡쳐를 하려면 다음 단계를 따라서 해보시기 바랍니다.
- 버튼 위치 확인
- 오른쪽에 있는 측면 버튼과 왼쪽에 있는 볼륨 업 버튼을 확인합니다.
- 동시 누르기
- 화면 캡쳐를 원하는 화면에서 측면 버튼과 볼륨 업 버튼을 동시에 짧게 누릅니다.
- 캡쳐 이미지 확인
- 화면 하단 왼쪽에 캡쳐된 이미지가 미리보기 형태로 나타납니다. 이 미리보기를 터치하여 편집하거나 바로 저장할 수 있습니다.
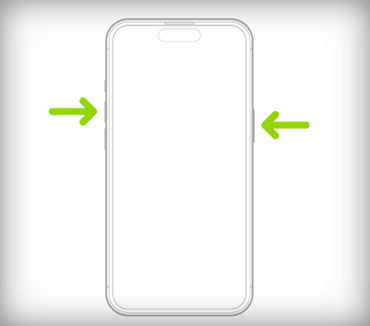
아이폰 8 및 이전 모델 (홈 버튼이 있는 모델)
홈 버튼이 있는 아이폰 8 및 이전 모델에서 화면 캡쳐를 하려면 다음 단계를 따르세요:
- 버튼 위치 확인
- 전면의 홈 버튼과 오른쪽 또는 상단의 전원 버튼을 확인합니다.
- 동시 누르기
- 화면 캡쳐를 원하는 화면에서 홈 버튼과 전원 버튼을 동시에 짧게 누릅니다.
- 캡쳐 이미지 확인
- 화면 하단 왼쪽에 캡쳐된 이미지가 미리보기 형태로 나타납니다. 미리보기를 터치하여 편집하거나 바로 저장할 수 있습니다.
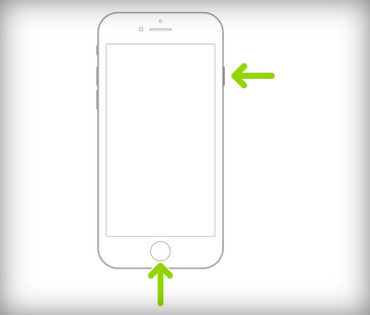
AssistiveTouch를 사용한 화면 캡쳐
AssistiveTouch를 사용하면 버튼을 누르지 않고도 화면을 캡쳐할 수 있습니다. 설정 방법은 다음과 같습니다:
- AssistiveTouch 활성화
- 설정 앱을 열고, '손쉬운 사용' 메뉴로 이동합니다. '터치'를 선택한 후 'AssistiveTouch'를 활성화합니다.
- 캡쳐 기능 추가
- AssistiveTouch 메뉴에서 '기기'를 선택하고, '더 보기'를 누른 후 '스크린샷'을 선택합니다.
- 화면 캡쳐
- AssistiveTouch 메뉴를 열고 '스크린샷'을 터치하면 화면이 캡쳐됩니다.
아이폰 imei 조회 방법 안내
imei 조회, 이제 아이폰에서 쉽게 할 수 있어요 여러분, 스마트폰을 사용하면서 'IMEI'라는 단어를 들어본 적 있나요? 저는 사실 예전에 앱플레이어를 사용하면서 이러한 이름을 들어보았습니다.
realpos.tistory.com
자주 묻는 질문
Q1: 화면 캡쳐한 이미지는 어디에 저장되나요?
Q1: 화면 캡쳐한 이미지는 어디에 저장되나요?
Q2: 캡쳐한 이미지를 편집할 수 있나요?
A2: 네, 캡쳐 후 나타나는 미리보기를 터치하면 자르기, 텍스트 추가, 그리기 등 다양한 편집 기능을 사용할 수 있습니다.
Q3: AssistiveTouch를 사용하여 화면 캡쳐하는 방법은 무엇인가요?
A3: AssistiveTouch를 활성화한 후, 메뉴에서 '기기' > '더 보기' > '스크린샷'을 선택하여 캡쳐할 수 있습니다.
이제 아이폰에서 화면 캡쳐를 하는 방법을 완벽하게 익히셨으니, 필요할 때마다 쉽게 활용해보세요. 화면 캡쳐는 중요한 정보나 순간을 기록하는 데 매우 유용한 기능입니다.

