티스토리 뷰
웹 브라우징의 첫 걸음, 네이버 시작페이지 설정하기
웹 서핑을 시작할 때마다 가장 먼저 마주치는 페이지, 바로 시작페이지입니다. 여러분이 자주 방문하는 사이트나 편리하게 이용하고 싶은 웹 페이지를 시작페이지로 설정해두면 웹 브라우징이 한층 더 편리해집니다. 오늘은 네이버를 시작페이지로 설정하는 방법을, 크롬, 엣지, 인터넷 익스플로러에서 어떻게 하는지 알아보겠습니다.

크롬에서 네이버를 시작페이지로 설정하기
크롬 브라우저를 사용하는 분들이라면 아래 단계를 따라 네이버를 시작페이지로 설정해보세요.
- 네이버 홈페이지 방문: 먼저, 크롬 브라우저에서 네이버 홈페이지(www.naver.com)에 접속합니다.
- 브라우저 설정 메뉴 접근: 우측 상단에 위치한 '세로 점 3개' 아이콘을 클릭하여 브라우저 설정 메뉴를 엽니다.
- '시작' 섹션 선택: 설정 메뉴에서 '시작' 섹션을 찾아 '특정 페이지나 페이지 모음 열기'를 선택합니다.
- 네이버 설정: '현재 페이지 사용'을 클릭하거나, 직접 네이버의 주소를 입력하여 네이버를 시작페이지로 설정합니다.
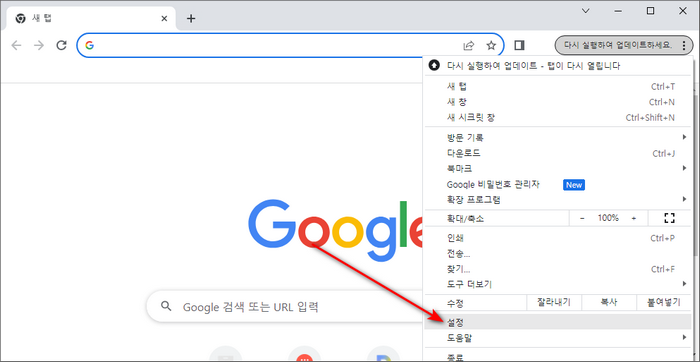
인터넷 익스플로러에서 네이버 시작페이지 설정하기
아직도 인터넷 익스플로러를 애용하시는 분들을 위한 설정 방법입니다.
- 네이버 홈페이지 방문: 인터넷 익스플로러를 열고 네이버 홈페이지에 접속합니다.
- 인터넷 옵션 선택: 우측 상단의 톱니바퀴 모양 아이콘(도구)을 클릭하고, '인터넷 옵션'을 선택합니다.
- 홈페이지 설정: '일반' 탭에서 '홈페이지' 섹션을 찾아 '현재' 버튼을 클릭하거나, 네이버의 웹 주소를 직접 입력합니다.
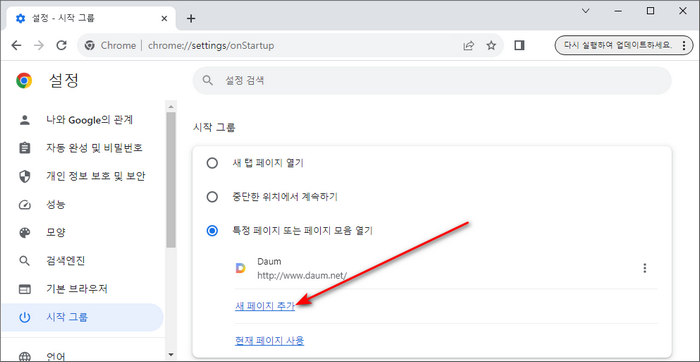
엣지 브라우저에서 시작페이지로 네이버 설정하기
엣지 브라우저 사용자들도 네이버를 쉽게 시작페이지로 설정할 수 있습니다.
- 네이버에 접속: 엣지 브라우저를 통해 네이버 홈페이지로 이동합니다.
- 설정 메뉴 열기: 브라우저 우측 상단의 '세로 점 3개' 아이콘을 클릭하여 "설정" 메뉴를 선택해서 엽니다.
- '시작, 홈, 및 새 탭' 설정: '시작, 홈 및 새 탭' 섹션에서 'Edge가 시작되는 경우'를 선택하고, 아랫쪽에 새 페이지 추가 버튼을 누르고 네이버를 시작페이지로 추가합니다.

다음을 시작페이지로 설정하기 안내
안녕하세요. 오늘은 '다음을 시작페이지로 설정하기' 방법에 대해 좀 자세히 알아보겠습니다. 시작 페이지를 설정하는 것은 웹 브라우저 사용에 있어서 매우 중요한 부분입니다. 특히, 다음과
realpos.tistory.com
마무리하며
네이버를 시작페이지로 설정함으로써, 브라우저를 열 때마다 바로 네이버 홈페이지로 접속할 수 있게 됩니다. 이렇게 하면 뉴스 업데이트, 날씨 확인, 검색 등 여러 기능을 더 빠르게 이용할 수 있어, 인터넷 활용의 효율성을 높일 수 있습니다. 각 브라우저별로 조금씩 다른 설정 방법을 따라, 여러분도 네이버를 시작페이지로 설정해보세요. 인터넷 사용이 한결 더 편리해질 것입니다!
댓글

